OLAP Data Cube - Measure Manager
The Measure Manager is used to set the attributes of each measure item. Among the attributes you can set are the visibility of each measure, the displayed measure value and the filtered valued. A green check mark next to the measure will make it visible in the OLAP data cube. There must always be at least one measure in the cube. By default, a measure will automatically print its value. To display additional measure data such as percent, ranking, running total, etc, check the box for each optional data in the list.
You can add a new calculated measure by using the calculator icon on bottom toolbar. This will open the
Calculated Measures Manager.
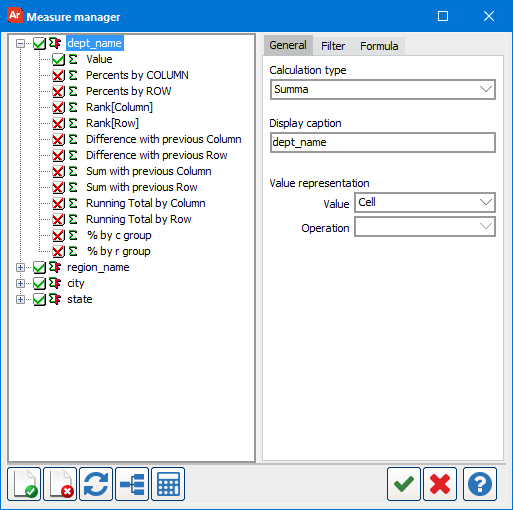
| Icon | Description |
|---|---|
|
|
Set all measures to enabled state. |
|
|
Set all measures to disabled state. |
|
|
Toggle measure state - enable to disabled, disabled to enabled. |
|
|
Expand/collapse tree nodes. |
|
|
Run calculated measures dialog - to create, edit, or delete calculated measures. |
|
|
Accept changes and close screen. |
|
|
Cancel changes and close screen. |
|
|
Open In-Product Help. |
General
Filter
The Filter tab allows you to hide or filter out values that are greater or less than a specified number.
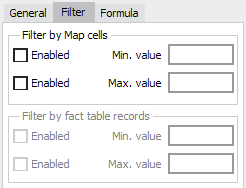
Filter by Map cells - This option hides values based on the values that you see displayed in the cube. Values that are lower than the specified minimum or higher than the specified maximum will be changed to zero values. If desired, you can combine this option with the OLAP cube setting to hide empty rows. Note that the row and column totals are NOT updated to remove the hidden values.
Filter by fact table records - This option filters values from the records in the fact table used to generate the cube (i.e., the cube without any dimensions applied to it). Values that are lower than the specified minimum or higher than the specified maximum will be changed to zero values. If desired, you can combine this option with the OLAP cube setting to hide empty rows. The row and column totals will update with this filtering method, because the filtering is applied to the fact table rather than to the cube. Filtering based on fact table records is only available when supersaturated is enabled for the cube.
Formula
On the Formula tab you can set the formatting for any measures by clicking on the Build Format button and completing the Build format string form.
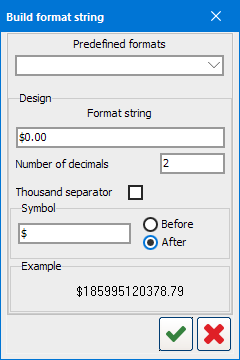
Need More Help?
If you need additional help creating OLAP Cubes, refer to the Getting Started with OLAP Cubes page.